bios不能识别m2固态nvme硬盘 , 固态无法识别?
在确认主板配置了M.2接口并且支持PCI-E 3.0x4通道的情况下,可以通过更新UEFI BIOS来解决开机不认NVMe硬盘的问题。具体操作步骤如下:首先,确保你的主板确实支持M.2 NVMe硬盘。这通常意味着主板上标有M.2接口,并且支持PCI-E 3.0x4通道或PCI-E 3.0x4插槽。接下来,找到主板制造商的官方网站,
BIOS检测不到M2固态硬盘1. 检查并启用BIOS中的M2固态硬盘设置2. 重新安装M2固态硬盘(确保正确安装和插槽选择)3. 调整BIOS中的M2插槽模式或禁用安全启动4. 禁用兼容性支持模块(仅限于NVMe固态硬盘)5. 重置或更新BIOS以解决兼容性问题磁盘管理工具中未检测到M2固态硬盘6. 更新M2固态硬盘驱动程序7.
步骤3.保存更改并退出BIOS,重新启动计算机并确认BIOS中M2固态硬盘无法识别问题是否已被修复。方法五:禁用兼容性支持模块(适用于NVMe)兼容性支持模块(CSM)的主要功能是在启动时检测兼容模式。如果要安装NVMe M2固态硬盘并希望从此驱动器启动,则需要禁用CSM并启用UEFI选项。这将有助于解决M2固态硬盘未出
可能缺少NVMe驱动。对于使用NVMe M.2固态硬盘的电脑,最好安装Win8.1以上版本系统,如果电脑安装的是Windows XP或Win7系统,可能会出现无法识别的现象,因为是缺少NVMe驱动导致的,Windows XP或Win7系统天生不支持,需要注入第三方NVMe驱动才可以,此外,PE系统中如果没有NVMe驱动,在PE系统中也是无法识别
电脑无法识别M.2固态硬盘可能有以下几个原因:1. **兼容性问题**:确保主板支持M.2接口和固态硬盘的规格(如NVMe或SATA)。2. **BIOS设置**:检查BIOS设置,确保M.2接口被启用,并且没有被其他设备占用。3. **硬盘损坏**:硬盘可能存在物理损坏或固件问题,尝试在其他电脑上测试。4. **驱动问题
另一种可能性是 BIOS 设置中的 CSM 选项未开启。许多主板厂家为了加快启动速度,将 CSM 默认关闭,导致在 BIOS 中无法识别 M.2 固态硬盘。需要在 BIOS 中开启 CSM 兼容模块。不同品牌的主板开启方法略有差异,但大体上是进入高级模式,找到 CSM 设置选项,并将其调至 Enable(开启)状态。在 BIOS
bios不能识别m2固态nvme硬盘
2. 电脑不识别NVMe硬盘盒的问题可以通过以下方法解决:- 正确使用和维护固态硬盘,避免使用碎片整理。SSD无需碎片整理,该项功能适用于机械硬盘,对SSD而言,却可能缩短其使用寿命。- 禁用Win7的Superfetch和Windows搜索功能,这些功能对SSD无实际益处,且会增加读写频率,影响硬盘性能。- 采用小分区策略,
1)首先关机后检查固态硬盘连接线的情况,SATA线/M.2 SATA接口是否脱落,硬盘电源线是否接牢,重新插拔后,在确认固态硬盘是否能够识别,2)开机进BIOS确认是否能检测到固态硬盘,3)若BIOS无法检测到固态硬盘,说明硬盘已经损坏了,需要更换。4)若BIOS能检测到固态硬盘,将硬盘挂载到其他电脑上,进入系统的磁盘管理器中将其
1,检查硬件连接:确保SSD电源线和数据线都已正确并且牢固地连接。尝试使用不同的SATA端口连接数据线。如果可行,请尝试使用另一台电脑或另一条数据线和电源线来排除线缆或端口问题。2,检查BIOS/UEFI设置:重启电脑并进入BIOS/UEFI设置(通常在启动时按F2、Del或其他特定键)。确认BIOS/UEFI中是否识别到
如果可行,请尝试使用另一台电脑或另一条数据线和电源线来排除线缆或端口问题。2,检查BIOS/UEFI设置:重启电脑并进入BIOS/UEFI设置(通常在启动时按F2、Del或其他特定键)。确认BIOS/UEFI中是否识别到了SSD。如果没有,尝试加载默认设置或更新BIOS/UEFI固件。3,磁盘管理工具:在Windows中,使用“磁盘管
在尝试所有方法后,如果仍然无法解决问题,建议联系专业的电脑维修服务。他们可以使用专业的工具和技术,帮助您诊断和解决问题。在某些情况下,固态硬盘的问题可能比较复杂,需要专业人士的帮助才能解决。
首先进重启进bios,看看有没有识别到新的固态盘。如果bios中没有说明主板不支持nvme协议。把这个退掉,换sata协议的。要是有,那就是操作系统需要打补丁,来识别固态硬盘。具体补丁号,我等下帮你看看。先确定主板是否支持 ⑷ 安装固态硬盘后读不出来,怎么解决 新安装一个固态硬盘后,我们需要给它分区
1、一般情况SATA接口的SSD都可以即插即用,但部分老系统(XP居多)不排除缺少硬盘驱动(主要是AHCI驱动),下载驱动安装上即可。2、如果是win7以上的系统,在AHCI模式下无法识别SSD,但是在IDE模式可以识别,那就是BIOS设置中没有选择AHCI模式。3、开机按f2进入Bios设置中依次找到并选择AHCI,最后按配氏
电脑不识别nvme硬盘盒安装固态硬盘后读不出来怎么解决
1. 更新BIOS至最新版本,2. 在磁盘管理中确认状态 2-1. 在Windows搜寻栏输入[计算机管理]①,然后点选[以管理员身分运行]②。2-2. 在计算机管理窗口中,点选[磁盘管理]③。■ 在磁盘管理中查看磁盘。如果显示为[脱机]④,请以鼠标右键点击并选取[联机]⑤。■ 如果显示为联机但没有驱动器号(
2、通过第一步骤如果固态硬盘是正确识别的,那么可能是我们的电脑系统出现了问题。可以尝试以下操作:点击boot sequence,然后点击点击Add Boot Option。3、点击Add Boot Option,出现的添加界面中Boot Option Name填写:Windows Boot Manager;File Name点击右侧的浏览按钮,找到目录下的 /EFI/BOOT/BOOTX64.
UEFI模式识别不了到我固态硬盘的原因是:硬盘采用了传统的MBR分区模式,导致无法正确识别并启动系统。解决方法是可以在开机时进入主板BIOS的系统信息或启动(Boot)界面察看主板是否正确识别固态硬盘。UEFI模式启动只支持采用GPT分区模式的硬盘(包括固态硬盘),故采用MBR分区模式UEFI模式是识别不了固态硬盘的。
这提示是表示无效磁盘分区,硬盘不能启动。而电脑系统是安装在固态硬盘的,因此应该是启动项设置错误,可以参考以下在UEFI BIOS中的设置方法来解决。1、以华硕主板为例开机反复点按DEL键,按F7进入UEFI BIOS高级模式,常见的进BIOS界面按键是Del、F1、F2、F10;2、如果可以的话可以将界面语言换成简体中文
1,检查硬件连接:确保SSD电源线和数据线都已正确并且牢固地连接。尝试使用不同的SATA端口连接数据线。如果可行,请尝试使用另一台电脑或另一条数据线和电源线来排除线缆或端口问题。2,检查BIOS/UEFI设置:重启电脑并进入BIOS/UEFI设置(通常在启动时按F2、Del或其他特定键)。确认BIOS/UEFI中是否识别到
1、系统版本过低 对于使用M.2固态硬盘的电脑,最好安装Win8.1以上版本系统,如果电脑安装的是Windows XP或Win7系统,可能会出现无法识别的现象。2、Bios中没有开启CSM 除了系统因素,目前大多数用户遇到的M.2固态硬盘无法识别问题,主要是在于CSM设置的问题。比如,在新一代的3系主板以后的主板中,部分
1,主板插槽冲突:有些主板在插入多个M.2 SSD时,可能会因为资源冲突导致其中一个SSD无法被识别。请查阅主板的用户手册,确认两个M.2插槽是否共享某些PCIe通道或SATA端口。2,BIOS设置问题:进入BIOS设置,检查M.2插槽配置是否正确。确保所有M.2插槽都被启用,并且配置正确。有些主板可能需要手动设置存储
固态无法识别?
微星b不能识别硬盘的解决办法 1、插上U盘,然后使用通用PE工具箱将U盘制作成启动盘。2、制作成功以后,重启电脑连续按热键(不清楚热键的点这里)进入到BIOS系统,在BIOS系统下设置U盘为第一启动,然后按F10保存退出重启。3、选择合适的PE系统后进入到PE桌面,打开桌面下的diskgenius工具,将GUID格式的分区
另一种解决方案是,在BIOS中重置出厂设置。具体步骤如下:在电脑开机时,连续按Delete、F2或F10键(根据主板型号不同,可能需要不同的键位),以进入BIOS设置界面。在BIOS菜单中找到【Exit】选项,选择【Load Setup Defaults】并按回车键确认,系统会提示是否重置为出厂设置,选择【Yes】并再次按回车键确认
建议安装Win8.1以上版本的系统。如果电脑安装的是WindowsXP或Win7系统,可能会出现无法识别的情况。此时,可以考虑升级系统以解决问题。此外,如果固态硬盘、SD卡、U盘等设备因误删除或格式化导致数据丢失,可以使用迷你兔数据恢复软件进行找回。该软件支持各种视频格式和文档格式,具有高效、快速恢复的特点。
1、将装有固定硬盘的电脑重启,在重启的同时按键盘上的F2按键。2、进入bios的界面,选择标题栏的boot选项。3、进入boot的界面,在界面下方可以看到启动的顺序排序,找到你的固态硬盘名称。4、接着按F5或F6按键,将固态硬盘选项调整到第一位。5、设置好后,按键盘的F10按键,然后弹出退出并保存的小窗口
1、 将固态硬盘的数据线接在主板的SATA0上,机械硬盘的数据线接在SATA1上。重启电脑看是否能够进入系统,能够进入即可。2、如果更换接口还是不能进入系统的话,可以将机械硬盘先从主板上拔下来,只留一个固态盘的在主板上面,然后在启动电脑,进入系统即可。启动后再关闭电脑,重新将机械硬盘添加到主板上
解决办法:比较简单的方法就是直接使用快启动U盘启动盘制作工具将系统升级到win10系统,就能够自动将其识别出来 。电脑 2、Bios中没有开启CSM 除了系统因素,目前大多数用户遇到的M.2固态硬盘无法识别问题,主要是在于CSM设置的问题。比如,在新一代的3系主板以后的主板中,部分厂商为了加快启动速度而默认
启动选项有好几种,除了硬盘外还有光驱、USB硬盘、USB光驱、优盘、软件和网络引导等,一般选硬盘就可以了。演示平台2块硬盘都带UEFI的WIN10系统,所以不设置的话会走默认启动,需要选择的可以在底部的UEFI硬盘BBS优先权里单独选择到底要那块盘引导启动即可。B550M迫击炮不兼容蓝盘?近日有个别用户称自己的M
微星主板固态硬盘启动bios设置微星主板不识别ssd硬盘解决办法
电源连接不正确:请确保固态硬盘的电源线连接到电源供应器,并且连接牢固。如果数据不慎丢失,建议借助【嗨格式数据恢复大师】进行数据恢复操作。 具体操作步骤如下: 下载并安装专业的数据恢复软件,例如“嗨格式数据恢复大师”。请注意安装软件时的位置和被删除文件所在位置不能相同,以免覆盖丢失的文件。 电脑端点击这里免费下载>>>嗨格式数据恢复大师 步骤1:首先,您需要打开数据恢复软件,并选择恢复模式。 步骤2:接着,选择扫描对象,例如U盘,并点击“开始扫描”按钮。 步骤3:等待扫描结束后,您可以根据文件路径或文件类型来查找要恢复的视频文件。 步骤4:最后,点击“恢复”选项,成功后打开文件即可。这可能是由于电源供应不足或SSD兼容性问题的主板。 1、计算机电源不足,最明显的影响是硬盘,硬盘在使用中突然消失,大多与电源有关。一般台式电脑,功耗在250W左右,如果电源功率低,使用时间长了能力下降,就有可能出现电源不足的情况。这可以通过代换来确定。 2、SSD与主板有兼容性问题。自从ssd上市以来,就出现了很多与主板的兼容性问题,典型的性能就是偶尔找不到硬盘。 开机时偶尔找不到,或者使用时硬盘突然消失。一般的解决方案是为ssd升级主板BIOS和固件。你可以让主板、品牌或SSD厂家售后电话,确认这个问题,也可以促进厂家改进。 扩展资料: 正确使用和维护固态硬盘: 不要使用碎片整理 1、整理是处理变慢的机械硬盘的好方法,但对于固态硬盘来说,这简直是一种折磨。 2、消费者SSD可以被擦除的次数是有限制的,而碎片整理可以极大地减少SSD的使用寿命。 事实上,SSD垃圾收集机制已经是一个很好的“磁盘碎片整理”,不再需要碎片整理。Windows的“磁盘碎片整理”功能是机械硬盘时代的遗留物,并不适用于ssd。 3、在使用ssd时,最好禁用Win7的Superfetch和Windows搜索功能。这两个特性没有什么实际意义,禁用它们可以减少对硬盘的读写频率。 小分区少分区: 1、因为ssd的“垃圾收集机制”。在SSD上完全删除一个文件就是销毁无效数据所在的整个区域。流程是这样的:首先,收集区域中的有效数据,将其移动到空闲位置,然后彻底清除“问题区域”。 2、这种机制意味着不应该将SSD分区到全容量。例如,一个128g的固态硬盘通常标为120gb,并预留一些空间。 但是,如果以100G为分区以留下更多空间,那么固态硬盘的性能会更好。这些预留空间将自动用于SSD中的优化操作,如磨损平衡、垃圾收集和坏块映射。这种实践称为“小分区”。 3、“更少分区”是另一个与“4K对齐”对ssd的影响有关的概念。一方面,主流SSD的容量不是很大,分区越多意味着浪费的空间越多,过多的分区容易导致分区错位。 分区边界处的磁盘区域的性能可能受到影响。维护“4K对齐”的最简单方法是使用Windows7的内置分区工具进行分区,该工具确保所有区域都是4K对齐的。 储备足够的空间 1、拥有的ssd越多,性能就越慢。如果一个分区在很长一段时间内使用了超过90%的时间,那么SSD崩溃的可能性就会显著增加。 2、及时清理无用的文件,设置适当的虚拟内存大小,将电影、音乐等大文件存储到机械硬盘中是非常重要的。在SSD分区中保持足够的空闲空间是必要的。 及时刷新固件 固件就像主板上的BIOS一样,控制着SSD的所有内部操作,不仅直接影响着SSD的性能和稳定性,还影响着它的寿命。优秀的固件包含先进的算法,减少对ssd不必要的写操作。 从而减少闪存芯片的磨损,在保持性能的同时也延长了ssd的寿命。因此,更新最新的官方固件非常重要。不仅可以提高性能和稳定性,还可以修复以前出现的错误。 学会使用康复指导 1、固态磁盘修剪复位指令可以完全将性能恢复到出厂状态。但是,不建议过度使用,因为每次修剪复位相当于对ssd进行一次完全擦除,这可能会影响磁盘寿命。 2、随着互联网的飞速发展,人们对数据存储的需求也越来越大。现在,许多存储制造商都推出了他们自己的便携式固态硬盘、支持Type-C接口的移动固态硬盘以及支持指纹识别的固态硬盘。 参考资料:百度百科-固态硬盘
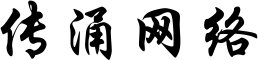
还没有评论,来说两句吧...