iOS 17:如何在照片中使用一键裁剪 , iOS17中使用一键裁剪功能的步骤
在 iOS 17 中,苹果简化了这个流程,当你放大照片库中的任何选定照片时,屏幕右上角会自动出现一个新的“裁剪”按钮。点击它即可打开带有该图片的完整裁剪界面,马上就可以进行裁剪,选取合适的大小或需要的内容,还可以旋转图像、反转图像、应用屏幕比例或使用标记工具,只需轻点几下即可完成。完成编辑后
首先,确保您的设备已升级到最新的iOS版本。现在,打开iPhone上的照片应用程序。前往您要裁剪的图像。放大到要裁剪的图像的特定部分。您会注意到一个 作物 选项将出现在屏幕的右上角。只需点击 作物 选项。现在,它将显示裁剪图像中放大部分后的最终结果。如果您满意,请点击完成按钮。您的照片将自动裁剪
在iOS 17中,“照片”应用的新操作逻辑使用方法主要包括以下两点:一、新的裁剪照片操作逻辑 放大图片:首先,在“照片”应用中打开你想要裁剪的图片,并将其放大到你希望裁剪的区域。 点击“裁剪”按钮:在图片放大后,右上角会出现一个新的“裁剪”按钮。点击此按钮,即可进入裁剪模式,随后实现裁剪。
相较于 iOS 16 或更早的版本,旧系统要求用户经过多个步骤才能完成裁剪操作:首先点击“编辑”模式,然后选择“裁剪”工具,接着使用捏合缩放手势或拖动裁剪工具进行调整。而在 iOS 17 中,苹果公司优化了这一流程。当你放大照片库中的任何选定照片时,屏幕的右上角会出现一个自动显现的“裁剪”按钮。
打开“照片”应用选择要裁剪的照片放大要裁剪到的区域点击屏幕右上角的裁剪按钮对照片进行任何其他修改点击右上角的完成,当您对编辑感到满意时有关如何在iOS 17中使用新裁剪功能的视觉步骤当您点击右上角的按钮时,这种新方法不会立即裁剪图像,您仍然需要确认编辑,但这是一种比以前更快地裁剪和进一步
1.设备升级至iOS 17最新系统;2.打开iPhone上的照片应用程序,打开要裁剪的照片;3.将照片放大到要裁剪的图像的特定部分;4.点击下图中"Done ",它将显示裁剪图像中放大部分后的最终结果;满意后点击完成按钮,照片将自动裁剪为特定比例,并保存到我们的设备中。
以前在iOS 16中,在“照片”应用程序中裁剪图像涉及几个步骤:点击编辑界面,选择裁剪工具,然后通过捏合缩放手势或拖动裁剪工具的角来调整裁剪。在 iOS 17 中,值得庆幸的是,苹果简化了这个过程,这样当你放大照片库中任何选定的照片时,一个新的“裁剪”按钮会自动出现在屏幕的右上角。点击它会弹出完
iOS 17:如何在照片中使用一键裁剪
苹果手机裁剪照片的方法如下:打开照片:在手机相册中找到自己需要裁剪的照片。进入编辑模式:点击照片右上角的“编辑”按钮,进入照片的编辑页面。选择剪切工具:在编辑页面中,点击左下角的“剪切”工具,进入剪切模式。拖动白色框进行裁剪:在剪切模式下,可以通过拖动白色框来调整裁剪区域。确保选中想要保留
打开您想要编辑的照片,并点击右下角的“编辑”按钮。在编辑界面,选择“裁剪”工具,然后使用两根手指缩放和移动照片,将其调整到您想要的大小和位置。在“裁剪”工具下方的选项栏中,找到“形状”选项,选择“圆形”。调整圆形的大小和位置,以适应您的照片内容。您可以使用两个手指同时拖动圆形的边缘和
首先,在你的苹果手机相册中打开想要编辑的照片。确保你想要编辑的照片已经被选中。然后,点击屏幕下方的“编辑”按钮,进入编辑模式。在编辑模式中,你可以看到一个类似于剪刀形状的“裁剪”按钮。点击这个按钮,你的照片会出现一个裁剪框。接下来,你需要通过手滑动来调整裁剪框的大小和位置,以确保只选中
1. 使用iPhone内置的编辑功能裁剪照片:打开“照片”应用,并选择你想要编辑的照片。点击编辑按钮,这会打开照片编辑界面。在这里,你可以看到不同的编辑工具,例如旋转、裁剪、滤镜等。选择“裁剪”工具,你会看到不同的裁剪比例选项。虽然默认选项是矩形裁剪,但你可以通过手动调整裁剪框来创建一个近似圆形
苹果手机怎么裁剪照片
相较于 iOS 16 或更早的版本,旧系统要求用户经过多个步骤才能完成裁剪操作:首先点击“编辑”模式,然后选择“裁剪”工具,接着使用捏合缩放手势或拖动裁剪工具进行调整。而在 iOS 17 中,苹果公司优化了这一流程。当你放大照片库中的任何选定照片时,屏幕的右上角会出现一个自动显现的“裁剪”按钮。
打开“照片”应用选择要裁剪的照片放大要裁剪到的区域点击屏幕右上角的裁剪按钮对照片进行任何其他修改点击右上角的完成,当您对编辑感到满意时有关如何在iOS 17中使用新裁剪功能的视觉步骤当您点击右上角的按钮时,这种新方法不会立即裁剪图像,您仍然需要确认编辑,但这是一种比以前更快地裁剪和进一步
首先,确保您的设备已升级到最新的iOS版本。现在,打开iPhone上的照片应用程序。前往您要裁剪的图像。放大到要裁剪的图像的特定部分。您会注意到一个 作物 选项将出现在屏幕的右上角。只需点击 作物 选项。现在,它将显示裁剪图像中放大部分后的最终结果。如果您满意,请点击完成按钮。您的照片将自动裁剪
以前在iOS 16中,在“照片”应用程序中裁剪图像涉及几个步骤:点击编辑界面,选择裁剪工具,然后通过捏合缩放手势或拖动裁剪工具的角来调整裁剪。在 iOS 17 中,值得庆幸的是,苹果简化了这个过程,这样当你放大照片库中任何选定的照片时,一个新的“裁剪”按钮会自动出现在屏幕的右上角。点击它会弹出完
具体步骤如下:首先,确保您的设备已升级至iOS 17最新版本;然后,在iPhone的照片应用中,选择想要进行裁剪的照片;接着,使用手指在屏幕上轻轻滑动,放大至需要裁剪的特定区域;最后,点击屏幕下方的完成按钮,即可预览裁剪后的效果。若满意,再次点击完成,照片将自动调整为特定比例并保存至设备中。一键式
1.设备升级至iOS 17最新系统;2.打开iPhone上的照片应用程序,打开要裁剪的照片;3.将照片放大到要裁剪的图像的特定部分;4.点击下图中"Done ",它将显示裁剪图像中放大部分后的最终结果;满意后点击完成按钮,照片将自动裁剪为特定比例,并保存到我们的设备中。
iOS17中使用一键裁剪功能的步骤
1、首先点击手机桌面中的照片。2、然后点击一张要隐藏的照片。3、接着点击屏幕左下方的向上箭头。4、然后找到隐藏功能选项并点击它。5、最后点击弹窗中的隐藏照片就可以了。这样操作完成,就把苹果手机中的某些照片隐藏起来了。其他 第1步:打开“照片”程序:第2步:打开你要隐藏的私密照片:第3步:
首先,打开美图秀秀应用,选择美化图片选项,然后从手机相册中挑选一张想要修改的照片。接着,点击编辑按钮进入编辑页面,在页面上可以找到裁剪比例设置,点击自由裁剪选项,随后在弹出的设置中输入你想要的像素值,点击确定后进行裁剪操作。最后,保存修改后的照片即可完成整个过程。需要注意的是,像素的调整
现在,当您在照片库中选择图片并点击“编辑”进行修改时,如果在过程中对结果不满意,只需点击屏幕左上角的撤消图标,即可逐个还原每个效果,恢复到原图。此外,如果您在撤消后发现某些调整更符合您的心意,只需点击重做图标即可重新应用这些效果。iPhone 14不仅在性能方面表现出色,其强大的功能也让用户们
1、打开照片,点击选择一张照片,点击右上角的编辑,2、点击下面的第一个图标,可以选择来裁剪这个图片,3、点击第二个图标,可以选择不同的滤镜,4、点击第三个图标,可以调整光效、颜色、黑白,点击第四个图标,可以选择标记,放大器等功能,编辑完后点击完成即可。
1、打开手机,找到手机中的照片功能。2、点击进入,进入之后,找到想要调整尺寸的照片。3、点击打开,打开后,点击手机屏幕右上角的编辑选项。4、然后在下方的工具栏中选择裁剪图标。5、框选就可以自行调整照片的大小了。
1、在手机桌面屏幕上找到照片应用图标,点击进入,并找到需要旋转一张照片。2、在照片界面右上方找到编辑图标,点击一下进去到照片编辑模式,在其页面下方找到裁剪按钮图标。3、进入照片旋转编辑界面,在其界面的左下侧找到可将照片旋转90度的按钮图标,点击改按钮可以对照片进行角度旋转。4、当旋转到想要的
苹果ios14图片怎么进行裁剪
可以使用iPhone自带的剪裁功能完成。 操作步骤如下:1、打开iPhone,点击“照片”。 2、然后找到想要剪裁的照片并点击。 3、进入照片页面后,点击右上角的编辑。 4、然后再点击如图中所示的图标。 5、然后根据自己的需求剪切照片即可,剪切完成后点击“完成”即可保存。 6、然后再相册中即可查看剪切完成的照片。 拓展资料:iPhone是美国苹果公司研发的智能手机系列,搭载苹果公司研发的iOS操作系统,乔布斯在旧金山马士孔尼会展中心的苹果公司全球软件开发者年会2007中透露推出第一代iPhone。 第一代iPhone于2007年1月9日由苹果公司前首席执行官史蒂夫·乔布斯发布,并在2007年6月29日正式发售。苹果手机裁剪图片步骤: 1、打开手机原生照片app,找到需要裁剪的图片; 2、单击右上角“编辑”,进入图片编辑状态; 3、单击右下角的“旋转和裁剪”工具,进入裁剪和旋转调整模式; 4、单击右上角倒数第三个,“调整尺寸”工具; 5、可根据自己的习惯选择“正方形、16:9、5:4、7:5”等固定裁剪模式,还可以选择自由格式,通过手动调节图像是个角,来裁剪图片。 6、调整完成后,单击右下角的“完成”按钮即可。 希望我的回答能帮助到您,如果觉得有用,请采纳,谢谢!
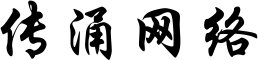
还没有评论,来说两句吧...