iOS7系统相机编辑照片 , iOS 17 小技巧:编辑 iPhone 照片时可快速裁剪
苹果手机有没有编辑功能?你说的编辑功能是指什么的编辑功能?甚至图片的编辑功能还是其他的。图片的编辑功能还是有的,虽然不是那么好用。打开一张图片之后,在图片的里面有三个点的工具,点击这三个点之后,点击三个点进去下一个界面有“标记”,点击标记,就有编辑,涂鸦等功能。在
在你的相片中打开一张图片然后右上角有一个编辑,进入编辑下面就有一排的图片效果可供你选择应用了 iPhoto
iOS7新版相机的相机功能和时刻分类功能介绍如下:相机功能: 界面更加直观:使用全屏滑动操作来进行拍照、视频、全景等模式切换,相比老系统,界面发生了很大的变化,风格截然不同。 多种滤镜效果:内置了多种滤镜效果,用户在拍照或摄像之前可以选择好滤镜,拍摄出相应风格的相片或视频,省去了后期处理的步骤
1、首先打开iPhone7照片,也可以从相机中打开进入。2、打开iPhone7照片后,就可以看到我们之前使用iPhone7手机拍摄的照片了,然后我们找到需要编辑的照片,然后点击右上角的【编辑】在底部的弹出菜单中,点击【复制并编辑】。3、iPhone7自带的照片编辑工具包含图片裁剪、旋转图片等操作。此外还可以对照片光效
在iPad升级至iOS7系统后,相机编辑照片的功能进一步增强。一般在iPhone中打开相机中照片,有两种方法:一是,拍照后直接在相机界面,点击右下方的预览图,即可快速打开浏览最近所拍的照片;二是打开照片应用,浏览照片。在照片查看页面,点击“编辑”即可进入编辑照片页面,可以对照片进行旋转、改善、过滤器、
iOS7系统相机编辑照片的功能主要包括以下几点:进入编辑页面:拍照后,可以直接在相机界面点击右下方的预览图,快速打开并浏览最近所拍的照片。也可以打开照片应用,浏览并选择想要编辑的照片,点击“编辑”进入编辑页面。编辑功能:旋转:可以对照片进行顺时针或逆时针旋转,以调整照片的方向。改善:可能包括一
iOS7系统相机编辑照片
“看图查询”功能的使用方法也非常简单。用户只需打开“照片”应用,找到需要识别的照片或视频帧,长按照片或视频帧,选择“看图查询”选项,应用将自动识别照片或视频中的物体,并提供相关信息。在“看图查询”功能的支持下,用户可以轻松获取照片或视频中物体的相关信息,从而更好地理解和欣赏照片或视频中
具体步骤如下:首先,确保您的设备已升级至iOS 17最新版本;然后,在iPhone的照片应用中,选择想要进行裁剪的照片;接着,使用手指在屏幕上轻轻滑动,放大至需要裁剪的特定区域;最后,点击屏幕下方的完成按钮,即可预览裁剪后的效果。若满意,再次点击完成,照片将自动调整为特定比例并保存至设备中。一键式
1.设备升级至iOS 17最新系统;2.打开iPhone上的照片应用程序,打开要裁剪的照片;3.将照片放大到要裁剪的图像的特定部分;4.点击下图中"Done ",它将显示裁剪图像中放大部分后的最终结果;满意后点击完成按钮,照片将自动裁剪为特定比例,并保存到我们的设备中。
首先,用户需要放大想要裁剪的照片,这时右上角会出现一个新的“裁剪”按钮。一旦定位到满意的裁剪区域,只需点击该按钮即可完成裁剪过程。此外,用户还可以对裁剪后的图像进行进一步的编辑操作。而旧有的裁剪方式仍然可用,用户只需开启编辑模式,点击“裁剪”按钮,然后调整裁剪框的大小即可实现裁剪。这一
以下为iOS17“照片”应用新操作逻辑使用方法如下:一:先将要裁剪的图片放大,此时右上角就会出现新的“裁剪”(Crop)按钮;二:放大到自己喜欢的区域后,点击右上角的“裁剪”按钮实现裁剪即可;用户还可以对裁剪后的内容进行其它编辑操作。除此之外,iOS17也保留了现有的裁剪图片操作逻辑,用户只需先
在iOS 17中,“照片”应用的新操作逻辑使用方法主要包括以下两点:一、新的裁剪照片操作逻辑 放大图片:首先,在“照片”应用中打开你想要裁剪的图片,并将其放大到你希望裁剪的区域。 点击“裁剪”按钮:在图片放大后,右上角会出现一个新的“裁剪”按钮。点击此按钮,即可进入裁剪模式,随后实现裁剪。
iOS 17 “照片”应用新操作逻辑使用方法
可按以下步骤操作:1.设备升级至iOS 17最新系统;2.打开iPhone上的照片应用程序,打开要裁剪的照片;3.将照片放大到要裁剪的图像的特定部分;4.点击下图中"Done ",它将显示裁剪图像中放大部分后的最终结果;满意后点击完成按钮,照片将自动裁剪为特定比例,并保存到我们的设备中。
以前在iOS 16中,在“照片”应用程序中裁剪图像涉及几个步骤:点击编辑界面,选择裁剪工具,然后通过捏合缩放手势或拖动裁剪工具的角来调整裁剪。在 iOS 17 中,值得庆幸的是,苹果简化了这个过程,这样当你放大照片库中任何选定的照片时,一个新的“裁剪”按钮会自动出现在屏幕的右上角。点击它会弹出完
打开“照片”应用选择要裁剪的照片放大要裁剪到的区域点击屏幕右上角的裁剪按钮对照片进行任何其他修改点击右上角的完成,当您对编辑感到满意时有关如何在iOS 17中使用新裁剪功能的视觉步骤当您点击右上角的按钮时,这种新方法不会立即裁剪图像,您仍然需要确认编辑,但这是一种比以前更快地裁剪和进一步
之前在 iOS 16 或较旧的版本中,在照片应用程序中裁剪图像需要进行好几个步骤:点击编辑界面,选择裁剪工具,然后使用捏合缩放手势或拖动裁剪工具调整裁剪。在 iOS 17 中,苹果简化了这个流程,当你放大照片库中的任何选定照片时,屏幕右上角会自动出现一个新的“裁剪”按钮。点击它即可打开带有该图片的
相较于 iOS 16 或更早的版本,旧系统要求用户经过多个步骤才能完成裁剪操作:首先点击“编辑”模式,然后选择“裁剪”工具,接着使用捏合缩放手势或拖动裁剪工具进行调整。而在 iOS 17 中,苹果公司优化了这一流程。当你放大照片库中的任何选定照片时,屏幕的右上角会出现一个自动显现的“裁剪”按钮。
快捷编辑在iPhone上迅速裁剪照片的iOS17技巧
在iPhone上给截屏图片做标记的小技巧如下:1. 快速访问标记功能 截屏后操作:在 iPhone 上完成截屏后,轻点屏幕左下角的缩略图,即可快速进入标记界面。2. 整页截屏 适用场景:当在网页、文稿或邮件中遇到超出屏幕长度的内容时,可以选择“整页”截屏。 系统要求:该功能需要 iOS 13 及更新版本的系统
1. **徕卡水印 - 拍出“德味”照片只需一个捷径。在照片下方植入徕卡相机水印,并自动叠加机型、时间、摄像头信息等数据,功能强大。2. **iPhone 15带壳截图 - 复现安卓带壳截图的美感,适用于iPhone 15系列的模具,支持多张图片批量操作,使用效率远超部分付费APP。3. **图片批量旋转 - 解决拍照
苹果手机修改照片的方法如下:打开相册并选择照片:以iPhone 12为例,在iOS 15.2系统中,首先开启手机相册软件。挑选需要修改的图片,点击图片右上方的“编辑”按钮。进入编辑模式并裁剪照片:在编辑模式下,找到页面最下方的裁剪样式按钮。点击该按钮后,可以选择右下方的尺寸图标来设置和调整照片的尺寸。注
1. 打开iPhone手机在屏幕找到照片模块进入。2. 然后选择一张要裁剪的图片进行预览,在预览页面选择右上角的【编辑】功能。3. 进入编辑以后选择下面最后一个裁剪功能。4. 接着选择裁剪的区域进行裁剪。5. 裁剪完成以后进行储存即可裁剪成功。扩展 IPhone OS是由苹果公司为IPhone开发的操作系统。它主要是给
打开照片应用:首先,在iPhone上打开“照片”应用,选择需要调整的照片。进入编辑模式:点击照片右上角的“编辑”按钮,进入照片编辑界面。调整大小或裁剪:裁剪:在编辑界面下方,找到并点击“裁剪”图标。通过拖动裁剪框的边缘,可以选择保留照片中的特定区域,从而间接调整照片的大小和像素。裁剪完成后,点击
相较于 iOS 16 或更早的版本,旧系统要求用户经过多个步骤才能完成裁剪操作:首先点击“编辑”模式,然后选择“裁剪”工具,接着使用捏合缩放手势或拖动裁剪工具进行调整。而在 iOS 17 中,苹果公司优化了这一流程。当你放大照片库中的任何选定照片时,屏幕的右上角会出现一个自动显现的“裁剪”按钮。
iOS 17 小技巧:编辑 iPhone 照片时可快速裁剪
相较于 iOS 16 或更早的版本,旧系统要求用户经过多个步骤才能完成裁剪操作:首先点击“编辑”模式,然后选择“裁剪”工具,接着使用捏合缩放手势或拖动裁剪工具进行调整。而在 iOS 17 中,苹果公司优化了这一流程。当你放大照片库中的任何选定照片时,屏幕的右上角会出现一个自动显现的“裁剪”按钮。
打开“照片”应用选择要裁剪的照片放大要裁剪到的区域点击屏幕右上角的裁剪按钮对照片进行任何其他修改点击右上角的完成,当您对编辑感到满意时有关如何在iOS 17中使用新裁剪功能的视觉步骤当您点击右上角的按钮时,这种新方法不会立即裁剪图像,您仍然需要确认编辑,但这是一种比以前更快地裁剪和进一步
1.设备升级至iOS 17最新系统;2.打开iPhone上的照片应用程序,打开要裁剪的照片;3.将照片放大到要裁剪的图像的特定部分;4.点击下图中"Done ",它将显示裁剪图像中放大部分后的最终结果;满意后点击完成按钮,照片将自动裁剪为特定比例,并保存到我们的设备中。
以前在iOS 16中,在“照片”应用程序中裁剪图像涉及几个步骤:点击编辑界面,选择裁剪工具,然后通过捏合缩放手势或拖动裁剪工具的角来调整裁剪。在 iOS 17 中,值得庆幸的是,苹果简化了这个过程,这样当你放大照片库中任何选定的照片时,一个新的“裁剪”按钮会自动出现在屏幕的右上角。点击它会弹出完
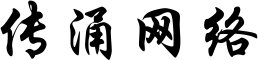
还没有评论,来说两句吧...