华硕主板启动项没有固态硬盘 , 怎么找不到华硕b760的m.2固态硬盘?
华硕主板启动项没有固态硬盘,可能的原因及解决方法如下:硬件连接问题:检查固态硬盘安装:确保固态硬盘已经正确安装并与主板连接。重新插拔电源线和数据线:有时候由于插接不良,固态硬盘可能无法被主板识别。重新插拔电源线和数据线,确保连接稳固。BIOS设置问题:进入BIOS设置:重启电脑并进入主板的BIOS设置界
若是华硕主板不识别M.2固态硬盘,可以参考以下方法。一、确认BIOS选项设置 1. 尝试更新官网最新的BIOS版本,2. 在计算机开机后,立刻按压键盘上的''delete''键,在BIOS [EZ Mode]页面的[Storage Information]字段,确认是否可以显示所接的硬盘或SSD信息 如下图举例主板:PRIME B550-PLUS (若开机后
1、在BIOS界面按F5键恢复主板默认设置 2、更新BIOS到最新版本 3、BIOS-EZ模式下确认是否能识别到硬盘 4、BIOS高级模式下,确认SATA模式是否为AHCI 5、尝试更换SATA线、电源线 6、推荐使用华硕官网支持列表推荐的硬盘 支持列表查询方式:① 找到“华硕官网”并点击进入 ② 找到“服务支持”③ 搜索对应
1、建议先确认下,主板是否支持该硬盘,方法如下:在“华硕官网”-“服务与支持”页面,查询主板所支持的CPU、内存、其它设备等相关信息。以“ROG STRIX Z490-A GAMING”进行演示:打开“华硕官网”,选择“服务与支持”在“选择产品”处输入需要查询的主板型号,选择“CPU/内存支持清单”即可看到主板所
二,确认硬盘或SSD 1. 尝试重新插拔主板端的SATA线,确认SATA线是否连接正确,如下图所示:2. 尝试重新插拔硬盘或SSD端的SATA线或电源线,确认SATA线或电源线连接是否正确,如下图所示:3. 确认电源供应器的另一个SATA电源连接线接口 4. 换一根已知没有问题SATA线 5. 尝试更换电源供应器,
1,检查固态硬盘连接 将硬盘连接到主板的其他SATA或M.2接口,检查是否是接口问题。2,检查BIOS设置 重启电脑并进入BIOS设置(通常按Delete键或F2键)。在BIOS中查找硬盘设置(通常在“Advanced”或“Boot”菜单中)。确保固态硬盘已被BIOS识别并启用。如果没有识别到,尝试恢复BIOS默认设置。检查启动顺序,
华硕主板启动项没有固态硬盘
若是华硕主板不识别M.2固态硬盘,可以参考以下方法。一、确认BIOS选项设置 1. 尝试更新官网最新的BIOS版本,2. 在计算机开机后,立刻按压键盘上的''delete''键,在BIOS [EZ Mode]页面的[Storage Information]字段,确认是否可以显示所接的硬盘或SSD信息 如下图举例主板:PRIME B550-PLUS (若开机后
1、在BIOS界面按F5键恢复主板默认设置 2、更新BIOS到最新版本 3、BIOS-EZ模式下确认是否能识别到硬盘 4、BIOS高级模式下,确认SATA模式是否为AHCI 5、尝试更换SATA线、电源线 6、推荐使用华硕官网支持列表推荐的硬盘 支持列表查询方式:① 找到“华硕官网”并点击进入 ② 找到“服务支持”③ 搜索对应
1、建议先确认下,主板是否支持该硬盘,方法如下:在“华硕官网”-“服务与支持”页面,查询主板所支持的CPU、内存、其它设备等相关信息。以“ROG STRIX Z490-A GAMING”进行演示:打开“华硕官网”,选择“服务与支持”在“选择产品”处输入需要查询的主板型号,选择“CPU/内存支持清单”即可看到主板所
二,确认硬盘或SSD 1. 尝试重新插拔主板端的SATA线,确认SATA线是否连接正确,如下图所示:2. 尝试重新插拔硬盘或SSD端的SATA线或电源线,确认SATA线或电源线连接是否正确,如下图所示:3. 确认电源供应器的另一个SATA电源连接线接口 4. 换一根已知没有问题SATA线 5. 尝试更换电源供应器,
1,检查固态硬盘连接 将硬盘连接到主板的其他SATA或M.2接口,检查是否是接口问题。2,检查BIOS设置 重启电脑并进入BIOS设置(通常按Delete键或F2键)。在BIOS中查找硬盘设置(通常在“Advanced”或“Boot”菜单中)。确保固态硬盘已被BIOS识别并启用。如果没有识别到,尝试恢复BIOS默认设置。检查启动顺序,
华硕主板启动项没有固态硬盘
华硕主板不识别固态硬盘的解决方法如下:更换SATA接口SSD硬盘:如果主板不识别SSD硬盘,可以尝试更换为走SATA通道的SSD硬盘。这类硬盘在系统中通常有驱动及检测程序,主板可以自动识别其设备规格型号。检查电源线和数据线连接:若检测不到SSD盘,可能是电源线或数据线插接不良。请检查这些连接是否牢固,并确保
1、系统版本过低 对于使用M.2固态硬盘的电脑,最好安装Win8.1以上版本系统,如果电脑安装的是Windows XP或Win7系统,可能会出现无法识别的现象。2、Bios中没有开启CSM 除了系统因素,目前大多数用户遇到的M.2固态硬盘无法识别问题,主要是在于CSM设置的问题。比如,在新一代的3系主板以后的主板中,部分
1,检查固态硬盘连接 将硬盘连接到主板的其他SATA或M.2接口,检查是否是接口问题。2,检查BIOS设置 重启电脑并进入BIOS设置(通常按Delete键或F2键)。在BIOS中查找硬盘设置(通常在“Advanced”或“Boot”菜单中)。确保固态硬盘已被BIOS识别并启用。如果没有识别到,尝试恢复BIOS默认设置。检查启动顺序,
1. 尝试更新官网最新的BIOS版本,2. 在计算机开机后,立刻按压键盘上的''delete''键,在BIOS [EZ Mode]页面的[Storage Information]字段,确认是否可以显示所接的硬盘或SSD信息 如下图举例主板:PRIME B550-PLUS (若开机后,按压键盘上的’delete’键后进入的是BIOS Advance Mode,可以再次按压键盘
1. **BIOS设置问题**:ReSize BAR功能需要在BIOS中正确配置,确保所有相关选项已经正确设置。如果设置不当,可能会导致硬件检测问题。尝试恢复BIOS默认设置,看看问题是否仍然存在。2. **固件更新**:检查你的主板BIOS和固态硬盘的固件是否为最新版本。有时候,硬件兼容性问题可以通过更新固件解决。3. **
华硕主板识别不到固态硬盘。
Type-C® 后置接口, 前置 USB 3.2 Gen 1 Type-C® 和支持雷电4接针 ASUS OptiMem II 内存优化: 采用独特的内存优化走线, 提高信号完整性, 减少干扰信号, 提高内存兼容性和超频空间 双向AI降噪: 基于大量数据库智能识别声源,有效降低音频输入和输出环境噪音,说得明白、听的清楚
12+1DrMOS供电模组。均搭载APE 3.0功能,可一键解锁处理器功耗。支持OptiMem II内存优化技术,可将DDR4内存超频到5333以上。板载2.5G有线网卡+WiFi 6无线网卡,两个PCIe 4.0的M.2接口,且都配备了散热片。两款板子的外观有所区别,华硕B760天选主板大面积采用了月光银色散热装甲,并有经典的魔幻青
1. 扩展插槽和接口 不同型号的B760M主板在扩展插槽和接口的数量和类型上可能有所不同:PCIe插槽:某些型号可能提供更多的PCIe插槽,支持多显卡或其他扩展卡。M.2插槽:M.2插槽数量和类型(如支持NVMe或SATA M.2 SSD)可能不同。SATA接口:不同型号可能提供不同数量的SATA接口,影响存储设备的连接数量
1. 尝试更新官网最新的BIOS版本 2. 在计算机开机后,立刻按压键盘上的''delete''键,在BIOS [EZ Mode]页面的[Storage Information]字段,确认是否可以显示所接的硬盘或SSD信息 3. 尝试打开BIOS的[CSM]选项 CSM Enabled:可开启兼容性支持模块以提高向下兼容性,藉此完全支持非UEFI扩充卡与Windows
1、开机按"DEL"或“F2”进入BIOS 2、点击F7键进入Advanced模式 3、选择boot选项卡,在Boot Option #1处设置第一启动项
4 若您有设置CPU超频或内存超频,可能会因超频不稳定导致计算机无法识别硬盘或SSD,尝试将BIOS恢复设置:a. 计算机开机后,按键盘''delete''键,进入BIOS EZ Mode设定页面(可参考步骤2图片)b. 按键盘F5键,点击[Ok],对BIOS进行恢复设置,如下图所示:c. 再按压键盘F10键保存已恢复的BIOS选项
a. 同上述步骤2,计算机开机,立刻按压键盘上的’delete’键进入BIOS EZ Mode后, 再按压键盘F7键,进入Advance Mode如下图所示:b. 鼠标点击[Boot]页面,并点击[Launch CSM],将此选项设置为 [Enabled],如下图:c. 按键盘F10键保存BIOS选项,点击 [Ok] 后重启,确认是否有识别到硬盘或SSD
怎么找不到华硕b760的m.2固态硬盘?
1、在BIOS界面按F5键恢复主板默认设置 2、更新BIOS到最新版本 3、BIOS-EZ模式下确认是否能识别到硬盘 4、BIOS高级模式下,确认SATA模式是否为AHCI 5、尝试更换SATA线、电源线 6、推荐使用华硕官网支持列表推荐的硬盘 支持列表查询方式:① 找到“华硕官网”并点击进入 ② 找到“服务支持”③ 搜索对应
可以试试修改以下设置:在BIOS-BOOT-CSM(Compatibility Support Module)设置下,将Launch CSM设置为开启后,保存设置后重新启动。
1、建议先确认下,主板是否支持该硬盘,方法如下:在“华硕官网”-“服务与支持”页面,查询主板所支持的CPU、内存、其它设备等相关信息。以“ROG STRIX Z490-A GAMING”进行演示:打开“华硕官网”,选择“服务与支持”在“选择产品”处输入需要查询的主板型号,选择“CPU/内存支持清单”即可看到主板所
二,确认硬盘或SSD 1. 尝试重新插拔主板端的SATA线,确认SATA线是否连接正确,如下图所示:2. 尝试重新插拔硬盘或SSD端的SATA线或电源线,确认SATA线或电源线连接是否正确,如下图所示:3. 确认电源供应器的另一个SATA电源连接线接口 4. 换一根已知没有问题SATA线 5. 尝试更换电源供应器,
1,固态硬盘连接问题 固态硬盘未正确连接。硬盘接口松动或损坏。2,BIOS设置问题 BIOS设置中固态硬盘未启用或未正确配置。启动顺序中未包含硬盘。3,固态硬盘问题 硬盘本身故障或损坏。固态硬盘未正确格式化或分区。4,驱动问题 某些情况下,需要特定的驱动程序来识别硬盘。解决方法 1,检查固态硬盘连接 将硬
华硕主板启动项没有固态硬盘?
华硕笔记本的bios里的boot选项没有硬盘启动项可能是因为硬盘启动项误删除,具体解决步骤如下: 1、首先我们将电脑开机,开机时连续按F10进入bios设置界面。 2、然后我们找到Secure Boot Control设置为关闭状态。 3、然后我们找到Boot一栏找到Lanuch CSM设置打开,Launch PXE OpROM policy设置关闭状态。 4、然后我们按F10保存退出即可,其中Enabled为打开,Disabled为关闭。通过以上步骤我们即可在bios中恢复硬盘启动项。华硕主板bios启动项无硬盘操作步骤如下: 工具:华硕ROG G21CN。 1、开机进入BIOS界面。 2、按F9并找到相关项目。将电脑开机,开机时连续按F10进入bios设置界面。 3、找到相关项目并进入。进入BIOS设置按F9恢复出厂设置,找到并点击Security项目栏。 4、找到相关项目并关闭。找到Security—栏后找到Secure boot menu回车进入。 5、对相关项目进行设置。找到Secure Boot Control设置为关闭状态。找到Boot将Lanuch CSM打开,关闭Launch PXE OpROM policy即可。 华硕主板无法启动硬盘启动怎么办 华硕主板无法启动硬盘启动有三个原因,第一个原因先检测你的硬盘是否有硬件故障,数据线是否插好,如果没有硬件无故障,那么看第二个原因,就是进入BIOS设置里,找到系统启动项。 看是否可以更改硬盘为第一启动项,如果这里也可以解决,那说明硬盘没问题,系统也没问题,第三个原因,就是你的硬盘内无系统,需要重新安装系,建议找一个U盘制作U盘启动盘来重新安装系统即可解决。
开机出现logo时,按F2进入BIOS界面(EZ模式),按F7键进入Advanced模式,选择boot选项卡,查看在Boot Option #1处是否能识别到硬盘,若能识别,请设置第一启动项后,F10保存并退出 若无法识别,可能是硬盘接口松了,建议断电状态下重新插一下硬盘,或重装下系统试试
一,先确认BIOS选项设置 1. 尝试更新官网最新的BIOS版本 2. 在计算机开机后,立刻按压键盘上的''delete''键,在BIOS [EZ Mode]页面的[Storage Information]字段,确认是否可以显示所接的硬盘或SSD信息 如下图举例主板:PRIME B550-PLUS (若开机后,按压键盘上的’delete’键后进入的是BIOS Advance Mode,可以再次按压键盘F7键进入EZ Mode页面) 注意:旧型号主板(举例:TUF B360M-PLUS GAMING)使用PCIE Mode M.2 SSD(包括:NVME M.2 SSD),因旧BIOS架构的原因,在BIOS EZ Mode的Storage Information字段不显示SSD信息,此为正常现象。 3. 尝试打开BIOS的[CSM]选项 CSM Enabled:可开启兼容性支持模块以提高向下兼容性,藉此完全支持非UEFI扩充卡与Windows UEFI模式 CSM Disabled:关闭兼容性支持模块藉此完全支持Windows安全更新与安全启动 a. 同上述步骤2,计算机开机,立刻按压键盘上的’delete’键进入BIOS EZ Mode后, 再按压键盘F7键,进入Advance Mode如下图所示: b. 鼠标点击[Boot]页面,并点击[Launch CSM],将此选项设置为 [Enabled],如下图: c. 按键盘F10键保存BIOS选项,点击 [Ok] 后重启,确认是否有识别到硬盘或SSD 4 若您有设置CPU超频或内存超频,可能会因超频不稳定导致计算机无法识别硬盘或SSD,尝试将BIOS恢复设置: a. 计算机开机后,按键盘''delete''键,进入BIOS EZ Mode设定页面(可参考步骤2图片) b. 按键盘F5键,点击[Ok],对BIOS进行恢复设置,如下图所示: c. 再按压键盘F10键保存已恢复的BIOS选项,点选[OK]后重启,确认是否可以识别到硬盘或SSD启动装置 5. 若按照以上1~4步骤依旧无法识别到硬盘或SSD,可以再按照如下步骤确认硬盘或SSD的部分 二,确认硬盘或SSD 1. 尝试重新插拔主板端的SATA线,确认SATA线是否连接正确,如下图所示: 2. 尝试重新插拔硬盘或SSD端的SATA线或电源线,确认SATA线或电源线连接是否正确,如下图所示: 3. 确认电源供应器的另一个SATA电源连接线接口 4. 换一根已知没有问题SATA线 5. 尝试更换电源供应器,确认是否为电源供应器的SATA电源线问题 6. 若您所接为M.2 SSD,则尝试重新插拔M.2 SSD,确认M.2 SSD有正确插入,M.2螺丝有锁紧,如下图所示: 7. 查看官网[产品规格]页面,确认M.2 SSD所接M.2端口是否支持所接M.2类型,并确认是否与其它端口共享 如下举例主板PRIME Z490-A: a. 在[产品规格]页面中的[Storage]栏位确认M.2存储设备所支持的模式,如下图所示 M.2_1插槽支持SATA 和PCIE模式存储设备 M.2_2插槽只支持PCIE模式存储设备,故不支持SATA模式M.2 SSD,所以若是在M.2_2插槽上接入SATA模式M.2 SSD,则主板无法识别 b. 确认[产品规格]表中[Note]栏位M.2插槽是否有跟SATA端口共享 M.2_1插槽与SATA_2共享带宽,所以若M.2_1插槽接M.2存储设备时,SATA端口2(SATA6G_2)会关闭,无法识别SATA硬盘 若需要计算机识别SATA6G_2上的硬盘,则需将此端口上的SATA线插到其他端口,建议接SATA6G_3或SATA6G_4 8. 以上若都无法解决问题,可能是硬盘出现物理坏道或SSD已损坏,尝试更换已知没有问题的硬盘或SSD。
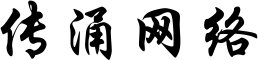
还没有评论,来说两句吧...