如何解决主板bios不识别硬盘问题? , 硬盘引导区错误怎么修复?
1. 尝试重新插拔主板端的SATA线,确认SATA线是否连接正确,如下图所示:2. 尝试重新插拔硬盘或SSD端的SATA线或电源线,确认SATA线或电源线连接是否正确,如下图所示:3. 确认电源供应器的另一个SATA电源连接线接口 4. 换一根已知没有问题SATA线 5. 尝试更换电源供应器,确认是否为电源供应器
您好,装系统时找不到硬盘的解决方法如下:(1) bios里可以看到硬盘,说明硬盘已经被主板识别。(2)进系统找不到,可能硬盘没分区,或者硬盘是动态磁盘,还没有导入或激活。(3)按win+r,输入diskmgmt.msc回车,就打开磁盘管理了,在里面可以给新硬盘分区或导入旧硬盘。
首先需要排除的是硬盘接触不良导致的数据传输错误,可以将硬盘线的接口重新插拔后测试,如果重新插拔后还不行,就需要进行硬盘测试,是否有物理损伤。工具:主机、螺丝刀。1、使用螺丝刀将电脑主机侧板上的螺丝拧下来。2、拆下电脑主机的侧板,找到电脑主机上主板的位置。3、找到硬盘线接口,上面有的有卡扣
解决方法是可以在开机时进入主板BIOS的系统信息或启动(Boot)界面察看主板是否正确识别固态硬盘。UEFI模式启动只支持采用GPT分区模式的硬盘(包括固态硬盘),故采用MBR分区模式UEFI模式是识别不了固态硬盘的。
1. 尝试更新官网最新的BIOS版本,2. 在计算机开机后,立刻按压键盘上的''delete''键,在BIOS [EZ Mode]页面的[Storage Information]字段,确认是否可以显示所接的硬盘或SSD信息 如下图举例主板:PRIME B550-PLUS (若开机后,按压键盘上的’delete’键后进入的是BIOS Advance Mode,可以再次按压键盘
1. 尝试更新官网最新的BIOS版本,2. 在计算机开机后,立刻按压键盘上的''delete''键,在BIOS [EZ Mode]页面的[Storage Information]字段,确认是否可以显示所接的硬盘或SSD信息 如下图举例主板:华硕PRIME B550-PLUS (若开机后,按压键盘上的’delete’键后进入的是BIOS Advance Mode,可以再次按压
如何解决主板bios不识别硬盘问题?
1、由于各种主板BIOS设置方法都不一样,上面设置只是大概意思,具体设置方法,根据自已主板说明来设置。2、进入U盘后,选择其中PE项进行安装,不管是Win8 PE,还是Win03 PE,都可以,因为只是修复主引导,并不是装系统,只要能进入PE就行。3、进入PE后,打开这个bootice软件,在物理磁盘选项下,先选择
硬盘主引导记录损坏就无法进入正常系统了,所以需要使用启动U盘进入winPE系统后进行修复。首先要有一个启动U盘,然后进入U盘启动项,如下图(U盘启动有很多种,这里只是举例说明,具体根据使用的U盘而定):如果这个界面有DiskGenius工具,那可以直接选择它进入,如果没有,就选择适合你电脑的winPE系统进入(PE
方法一 将U启动系统盘插入电脑USB端口,始终按开机F1或F2键选择从U盘开始,进入U启动界面后切换到01项winpe系统界面。进入winpe系统界面完成后,打开系统高级引导修复工具,选择第01项开始修复。提示:该方法通过第三方维修系统指导工具解决。现在大多数U启动工具都内置了磁盘工具,可以修复主指导工具,操作步
如果上述方法无效,可以考虑使用外部启动盘,如USB启动盘,进行系统恢复或修复。在制作启动盘时,确保选择正确的操作系统版本,以匹配你的电脑硬件。插入启动盘后,重启电脑,进入bios设置,选择从USB设备启动。进入启动盘后,根据提示进行系统恢复或修复。此外,还可以尝试使用系统自带的修复工具,如Windows的
原因:把主板BIOS设置里的硬盘启动项删掉了,导致电脑不识别硬盘。解决方法:1、进入BIOS设置按F9恢复出厂设置,找到Security一栏。2、找到Security一栏找到Securebootmenu回车进入,找到SecureBootControl设置为关闭状态。3、找到Boot一栏找到LanuchCSM设置打开,LaunchPXEOpROMpolicy设置关闭状态。4、F10保存退出即可
第一步:很可能第一启动项是网卡启动,所以要更改成硬盘启动,才能正常引导系统,处理方法如下:处理方法:开机以后按下F1,进入BIOS中,将方向键选中:Startup,然后将光标指到:Startup Sequence,点击ENTER确定,就会出现多项启动项,在这里设置启动项选择,然后将方向键的光标选中:ATA HDD(硬盘启动)
如何修复硬盘启动项
电脑开机显示磁盘引导错误时,可以尝试以下几种解决方法:1. **检查BIOS设置**:首先,重启电脑并快速按F2(或其他BIOS进入键,视电脑型号而定)进入BIOS设置界面。检查“First Boot Device”是否设置为硬盘(Hard Disk)。如果不是,请更改为硬盘并保存设置。2. **修复引导文件**:如果BIOS设置无误,
3、如果以上操作无效,则需要重装系统。重装系统方法很多,推荐光盘重装系统。4、如不能检测到硬盘,则更换硬盘电源线和数据线,无效再更换硬盘,并重装系统。5、如果CMOS中将光盘或U盘启动设置在硬盘启动之前,则需要将插入在光驱或主机USB接口上的非启动光盘或U盘取出。
1、由于各种主板BIOS设置方法都不一样,上面设置只是大概意思,具体设置方法,根据自已主板说明来设置。2、进入U盘后,选择其中PE项进行安装,不管是Win8 PE,还是Win03 PE,都可以,因为只是修复主引导,并不是装系统,只要能进入PE就行。3、进入PE后,打开这个bootice软件,在物理磁盘选项下,先选择目
解决方法:一、此时已经不能进入操作系统了,所以只能使用u盘PE系统进行引导区修复。二、进入u盘PE系统之后,通常桌面都会有修复引导的工具(红十字医药箱的图标),哪个系统有问题点击相应的分区修复。三、修复完成后重启电脑即可。
一、系统引导设备设置有误,第一引导设备不是Hard Disk。1、重启后快速摁F2进入Bios界面,注意最好要提前连续摁要不然很容易进入开机界面。2、进入BIOS界面之后,点击“First Boot Device”,选择Hard Disk即可,此时第一引导设备即是Hard Disk列入经营异常。二、操作系统的引导文件损坏或丢失。修复磁盘引导
硬盘引导区错误怎么修复?
首先,在计算机启动时进入BIOS设置页面。这通常通过按下相应的按键(例如F2或Delete键)来实现。一旦进入BIOS设置页面,我们需要找到硬盘设置选项。这个选项的位置可能会有所不同,取决于计算机的品牌和型号。通常,它在“Advanced”、“Storage”或类似的选项下。确认找到这个选项后,进入硬盘设置。其次,在
一、系统引导设备设置有误,第一引导设备不是Hard Disk。1、重启后快速摁F2进入Bios界面,注意最好要提前连续摁要不然很容易进入开机界面。2、进入BIOS界面之后,点击“First Boot Device”,选择Hard Disk即可,此时第一引导设备即是Hard Disk列入经营异常。二、操作系统的引导文件损坏或丢失。修复磁盘引导
1.在修复工具界面中,选择硬盘修复选项,并等待修复过程完成。2.修复工具将自动扫描硬盘上的坏道,并尝试恢复数据。3.修复过程可能需要一段时间,请耐心等待。注意事项 1.在使用BIOS修复硬盘坏道前,及时备份重要数据,以防数据丢失。2.确保使用的硬盘修复工具与硬盘型号和操作系统兼容。3.在修复过程中,
要在BIOS中修复磁盘问题,首先需要进入计算机的BIOS界面。通常,在开机时按下DEL键、F2键或F10键可进入BIOS设置界面,具体取决于计算机品牌和型号。一旦进入BIOS界面,用户将看到一系列菜单和选项。在BIOS设置界面中,需要查找关于硬盘和存储设备的选项。这可能会被标记为“硬盘设置”、“存储设置”或类似的
这时候,有两种解决办法,第一种是使用PE,第二种是使用命令行修复。方法一:使用PE修复引导分区。市面上的PE有很多,随便一款都有修复引导分区的功能,我这里推荐使用微pe,它比较纯净,无广告,感兴趣的可以去它官网下载。制作好PE启动盘后,在电脑插入U盘,然后重启电脑,进BIOS,在BOOT选择PE启动盘
1、由于各种主板BIOS设置方法都不一样,上面设置只是大概意思,具体设置方法,根据自已主板说明来设置。2、进入U盘后,选择其中PE项进行安装,不管是Win8 PE,还是Win03 PE,都可以,因为只是修复主引导,并不是装系统,只要能进入PE就行。3、进入PE后,打开这个bootice软件,在物理磁盘选项下,先选择目
怎么在bios里修复磁盘
小恩课堂BIOS没有修复硬盘的功能,BIOS保存着计算机最重要的基本输入输出的程序、系统设置信息、开机后自检程序和系统自启动程序。 其主要功能是为计算机提供最底层的、最直接的硬件设置和控制。 修复硬盘应用如下方法: 1、首先将U盘制作成启动盘,大家可以借助“电脑店”、“老毛桃”或者U大师等软件,将U盘制作成启动盘 2、制作好U盘启动后,我们再关闭电脑,关机后然后插入制作好的U盘到电脑,另外将损坏的硬盘也安装到电脑中,然后重新启动电脑按Del键,进入BIOS设置,然后设置第一启动项,完成后,重启电脑,我们即可进入U盘启动,之后选额进入PE系统,如下图所示: 进入PE系统 3、进入PE系统后,我们在桌面上可以看到有一个“DiskGenius硬盘分区工具”,我们点击进入DiskGenius,进入里边我们必须要看到可以检测到这块硬盘,如果检测不到,基本该硬盘已经没法通过普通的方式免费修复了。通常硬盘如果问题不严重,我们进入DiskGenius工具还是可以正常识别到应怕分区的,如下图所示: 检测硬盘能否被电脑识别 如上图所示,故障硬盘依旧可以被正常识别,对于这种情况修复就比较好办了,解下来我们就可以尝试修复硬盘了。 4、关闭刚才打开DiskGenius,然后从左下角的开始里操作选择重启电脑,然后又会进入U盘启动界面此时我们选择“运行硬盘内存检测扫描菜单(也可直接按数字7选中)”选中后,按Entel回车键确认即可,如下图所示: 运行硬盘内存检测扫描菜单 进入运行硬盘内存检测扫描菜单操作界面后,我们再使用键盘上的↓键选择第二项的“运行硬盘再生器硬盘修复工具”选中后,按回车键运行即可,如下图所示: 5、接下来即可进入硬盘修复界面,这里还需要注意选择需要修复那个硬盘,如下图所示: 输入数字选择需要修复的硬盘 如上图,此时该工具会检测到连接在电脑中所有的存储设备,其中第一项为14G容量,很明显是笔者的16G U盘设备,还有其他的为笔者电脑中的硬盘。这里选择的时候,主要是根据硬盘容量来选择到底属于那块硬盘,由于笔者电脑连接了几块硬盘,故障不能用的硬盘是320G的,很明显可以看出是第四项。(如果大家不方便区别,不妨关闭电脑,将好的硬盘都断开连接,仅留下故障硬盘和U盘插入电脑即可,这样就非常好分辨了。 选择需要修复的磁盘 上面选择完成后,之后我们再选择第二项的“正常扫描(修复/不修复)”选项,如下图所示: 接下来我们再按键盘上的数字1选择第一项“扫描并修复”,如下图所示: 扫描并修复硬盘 接下来就会进入漫长的硬盘扫描与修复阶段,此时我们不要进行任何电脑操作,等待期扫描修复即可,如下图所示: 如果硬盘存在可修复的问题的话,我们可以看到相关故障与修复提示,如下图所示的为扫描一段时间会检查都的硬盘存在坏道,如下图所示: 硬盘扫描与修复进行中 由于硬盘容量较大,扫描与修复需要很长一段时间,基本都需要一两小时左右,因此扫描修复期间,大家也可以去休息下,稍后在看看,一段时间后即可看到扫描修复完成。 硬盘扫描修复完成 扫描修复完成之后,我们可以看到,笔者的这块坏硬盘,主要是由于存在坏道的问题,目前基本已经修复完成。 如果运气好的话,修复完成后,我们可以再对硬盘进行格式与重新分区,之后再去重装系统,就可以正常使用了,正常使用后,大家还可以使用HD Tune工具,检测一下硬盘的读取速度,如下图所示,说明硬盘已经没问题了。 硬盘速度测试
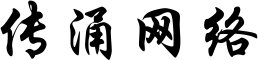
还没有评论,来说两句吧...