bios怎么修复硬盘 , 怎么修复主引导扇区呢?
1.在修复工具界面中,选择硬盘修复选项,并等待修复过程完成。2.修复工具将自动扫描硬盘上的坏道,并尝试恢复数据。3.修复过程可能需要一段时间,请耐心等待。注意事项 1.在使用BIOS修复硬盘坏道前,及时备份重要数据,以防数据丢失。2.确保使用的硬盘修复工具与硬盘型号和操作系统兼容。3.在修复过程中,
这时候,有两种解决办法,第一种是使用PE,第二种是使用命令行修复。方法一:使用PE修复引导分区。市面上的PE有很多,随便一款都有修复引导分区的功能,我这里推荐使用微pe,它比较纯净,无广告,感兴趣的可以去它官网下载。制作好PE启动盘后,在电脑插入U盘,然后重启电脑,进BIOS,在BOOT选择PE启动盘
1、进入BIOS设置按F9恢复出厂设置,找到Security一栏。2、找到Security一栏找到Securebootmenu回车进入,找到SecureBootControl设置为关闭状态。3、找到Boot一栏找到LanuchCSM设置打开,LaunchPXEOpROMpolicy设置关闭状态。4、F10保存退出即可。(Enabled为打开,Dabled为关闭)
1、由于各种主板BIOS设置方法都不一样,上面设置只是大概意思,具体设置方法,根据自已主板说明来设置。2、进入U盘后,选择其中PE项进行安装,不管是Win8 PE,还是Win03 PE,都可以,因为只是修复主引导,并不是装系统,只要能进入PE就行。3、进入PE后,打开这个bootice软件,在物理磁盘选项下,先选择目
bios怎么修复硬盘
首先,在计算机启动时进入BIOS设置页面。这通常通过按下相应的按键(例如F2或Delete键)来实现。一旦进入BIOS设置页面,我们需要找到硬盘设置选项。这个选项的位置可能会有所不同,取决于计算机的品牌和型号。通常,它在“Advanced”、“Storage”或类似的选项下。确认找到这个选项后,进入硬盘设置。其次,在
一、系统引导设备设置有误,第一引导设备不是Hard Disk。1、重启后快速摁F2进入Bios界面,注意最好要提前连续摁要不然很容易进入开机界面。2、进入BIOS界面之后,点击“First Boot Device”,选择Hard Disk即可,此时第一引导设备即是Hard Disk列入经营异常。二、操作系统的引导文件损坏或丢失。修复磁盘引导
1.在修复工具界面中,选择硬盘修复选项,并等待修复过程完成。2.修复工具将自动扫描硬盘上的坏道,并尝试恢复数据。3.修复过程可能需要一段时间,请耐心等待。注意事项 1.在使用BIOS修复硬盘坏道前,及时备份重要数据,以防数据丢失。2.确保使用的硬盘修复工具与硬盘型号和操作系统兼容。3.在修复过程中,
要在BIOS中修复磁盘问题,首先需要进入计算机的BIOS界面。通常,在开机时按下DEL键、F2键或F10键可进入BIOS设置界面,具体取决于计算机品牌和型号。一旦进入BIOS界面,用户将看到一系列菜单和选项。在BIOS设置界面中,需要查找关于硬盘和存储设备的选项。这可能会被标记为“硬盘设置”、“存储设置”或类似的
这时候,有两种解决办法,第一种是使用PE,第二种是使用命令行修复。方法一:使用PE修复引导分区。市面上的PE有很多,随便一款都有修复引导分区的功能,我这里推荐使用微pe,它比较纯净,无广告,感兴趣的可以去它官网下载。制作好PE启动盘后,在电脑插入U盘,然后重启电脑,进BIOS,在BOOT选择PE启动盘
1、由于各种主板BIOS设置方法都不一样,上面设置只是大概意思,具体设置方法,根据自已主板说明来设置。2、进入U盘后,选择其中PE项进行安装,不管是Win8 PE,还是Win03 PE,都可以,因为只是修复主引导,并不是装系统,只要能进入PE就行。3、进入PE后,打开这个bootice软件,在物理磁盘选项下,先选择目
怎么在bios里修复磁盘
1.检查硬盘连接:确保硬盘与主板连接稳固,没有松动或者插口脏污等问题。这是解决硬盘问题的第一步。2.重启计算机:有时候问题只是暂时性的,通过重启计算机可以尝试修复硬盘问题。3.运行磁盘检测工具:使用操作系统自带的磁盘检测工具,如Windows下的“磁盘检查”或Mac下的“磁盘工具”,来扫描并修复硬盘上
首先,在计算机启动时进入BIOS设置页面。这通常通过按下相应的按键(例如F2或Delete键)来实现。一旦进入BIOS设置页面,我们需要找到硬盘设置选项。这个选项的位置可能会有所不同,取决于计算机的品牌和型号。通常,它在“Advanced”、“Storage”或类似的选项下。确认找到这个选项后,进入硬盘设置。其次,在硬
1、由于各种主板BIOS设置方法都不一样,上面设置只是大概意思,具体设置方法,根据自已主板说明来设置。2、进入U盘后,选择其中PE项进行安装,不管是Win8 PE,还是Win03 PE,都可以,因为只是修复主引导,并不是装系统,只要能进入PE就行。3、进入PE后,打开这个bootice软件,在物理磁盘选项下,先选择目
1.在修复工具界面中,选择硬盘修复选项,并等待修复过程完成。2.修复工具将自动扫描硬盘上的坏道,并尝试恢复数据。3.修复过程可能需要一段时间,请耐心等待。注意事项 1.在使用BIOS修复硬盘坏道前,及时备份重要数据,以防数据丢失。2.确保使用的硬盘修复工具与硬盘型号和操作系统兼容。3.在修复过程中,
使用BIOS修复硬盘坏道的方法及注意事项BIOS修复硬盘坏道的关键步骤和技巧
3、硬错误:属于计算机硬盘物理损坏,需要更换硬盘。磁盘分区的方法:1.右键单击我的电脑,选择管理。Ⅱ 如何解决开机显示Invalid Partition Table(无效分区表)开机提示“invalid partition table”(无效磁盘分区,硬盘不能启动),本人是双硬盘,即固态硬盘+机械硬盘,应该是开机默认设置是机械硬盘开机了,
主要是因为没正常关机或上次使用中系统检测到硬盘异常也可能有坏道导致的。使用系统自带的chkdsk修复一下基本上可以解决问题。具体方法如下:1、使用键盘组合命令win+r来快速启动它,在弹出的运行设置窗口,我们在里边输入cmd的指令,这就是为了调出命令窗口,便于我们输入dos命令,输入完之后,我们点击确定。
当电脑开机出现磁盘引导分区错误时,可以尝试以下步骤进行修复:1. **使用PE启动盘**:首先,需要准备一个可启动的U盘或光盘PE系统。将U盘或光盘插入电脑,开机时按F12(或其他快捷键,具体取决于电脑型号)进入启动菜单,选择U盘或光盘启动。2. **进入PE系统**:启动后进入PE系统桌面,打开分区工具如D
一、系统引导设备设置有误,第一引导设备不是Hard Disk。1、重启后快速摁F2进入Bios界面,注意最好要提前连续摁要不然很容易进入开机界面。2、进入BIOS界面之后,点击“First Boot Device”,选择Hard Disk即可,此时第一引导设备即是Hard Disk列入经营异常。二、操作系统的引导文件损坏或丢失。修复磁盘引导
1、分区表错误引起的盘符错误问题,点击开始按钮,找到开始界面的搜索栏。2、在搜索栏中输入cmd指令,回车确定打开管理员界面。3、打开管理员设置界面之后将光标移至管理员界面之内。4、输入指令chkdsF/:f指令之后回车确定,等待计算机修复即可解决问题。
电脑开机出现磁盘引导分区错误,怎么修复?
一般说来,将引导区中残留的病毒清除之后即可恢复计算机的正常使用。提示:使用软盘引导计算机之前一定要将软盘的写保护关闭,否则有可能导致病毒感染软盘。二:用Fdisk命令修复 Fdisk不仅是一个分区程序,它还有着非常便捷的恢复主引导扇区功能,而且它只修改主引导扇区,对其他扇区并不进行写操作,因此对于
处于高级命令提示符时,可以启动Bootrec.exe工具以修复Windows 10电脑上的主引导记录。Bootrec.exe支持许多选项,具体如何使用取决于遇到的具体情况。因此,首先使用带有bootrec工具的fixmbr命令来修复损坏的MBR。bootrec /fixmbr 执行该命令后,将收到成功完成的确认消息。如果认为引导扇区已损坏或被其他引导加载
解决方法:一、此时已经不能进入操作系统了,所以只能使用u盘PE系统进行引导区修复。二、进入u盘PE系统之后,通常桌面都会有修复引导的工具(红十字医药箱的图标),哪个系统有问题点击相应的分区修复。三、修复完成后重启电脑即可。
修复硬盘引导扇区损坏的问题,可以利用diskgenius软件。首先,您需要下载并安装diskgenius,这款软件提供免费版本,适用于需要修复硬盘主引导记录(MBR)的情况。如果您的硬盘在启动时出现问题,可以借助U盘制作一个PE启动盘,这样在无法直接启动操作系统时仍可使用。在使用diskgenius前,确保已安装完毕并准备好U盘
打开命令提示符,执行 bcdedit /enum 命令。如果看到下图红框中的提示,则说明引导已经损坏。第三步:依次执行如下命令修复 Windows 10 的主引导记录并重建 BCD 配置文件:BOOTREC /SCANOS 用于扫描安装成功后有引导记录了的操作系统 BOOTREC /FIXMBR 用于修复传统引导的mbr记录 BOOTREC /FIXBOOT 用于修复损
1、由于各种主板BIOS设置方法都不一样,上面设置只是大概意思,具体设置方法,根据自已主板说明来设置。2、进入U盘后,选择其中PE项进行安装,不管是Win8 PE,还是Win03 PE,都可以,因为只是修复主引导,并不是装系统,只要能进入PE就行。3、进入PE后,打开这个bootice软件,在物理磁盘选项下,先选择目
怎么修复主引导扇区呢?
手动修复允许你掌控细节,如在win8.1修复时跳过C盘。修复完成后,记得点击退出。在UEFI+GPT的世界,ESP/EFI分区的挂载是关键。而对于Windows 8+Win10双系统,BOOTICE是另一个有力的工具,通过BCD编辑创建新的启动选项,然后在PE环境替换到正确目录,无论是单系统还是多系统,都能轻松应对。理解引导机制
若遇UEFI启动损坏导致无法正常启动,修复步骤如下:进入优启通PE系统,执行“系统安装-执行”操作,随后点击“UEfix(UEFI引导修复)”进行修复。识别ESP分区,分配盘符。在DG硬盘工具中,确认ESP分区位置,如M盘。在修复工具中选择M盘作为ESP分区,并启动修复过程。接着,定位至系统盘下的Windows目录,例如
1、打开DG分区工具查看磁盘分区情况 2、删除“恢复(C:)”磁盘 电脑 3、单击“保存更改”按钮 4、格式化“ESP(D:)”盘 5、UEFI引导修复 开始→所有程序→引导修复工具→UEFI引导修复 弹出“UEFI引导修复“对话框 选择ESP分区所在的磁盘:D盘→单击“开始修复”按钮 弹出“浏览文件夹”对话框 选择系
操作步骤:进PE系统(以优开通为例)打开DG硬盘分区工具。这个是我的240G的硬盘。直接点击左侧硬盘名称,按下F我们快速分区。我们选择分区表的类型guid,传统的MBR分区用的就MBR分区表,我们今天说的GPT分区采用是GUID的分区表。分区数:根据自己的需要填写,一般推荐3个,系统盘、软件盘、数据盘。在分区大
这时候,有两种解决办法,第一种是使用PE,第二种是使用命令行修复。方法一:使用PE修复引导分区。市面上的PE有很多,随便一款都有修复引导分区的功能,我这里推荐使用微pe,它比较纯净,无广告,感兴趣的可以去它官网下载。制作好PE启动盘后,在电脑插入U盘,然后重启电脑,进BIOS,在BOOT选择PE启动盘
biosuefi引导修怎么用怎么修复磁盘引导分区
你好,能够检测但是无法读取硬盘有以下几种可能: 第一种:开机后系统找不到硬盘或者识别不到硬盘 开机后系统无法识别硬盘,这类故障的主要原因存在于硬盘与主板之间连线上,出现此情况时先尝试更换一根主板与硬盘之间的连接线。如果问题依然无法解决,那么可以看看主从线的设置是否正确或者在硬盘运转时是否发出奇怪声响; 第二种:bios设置不当导致电脑无法识别到硬盘 主板的BIOS中还可以设置硬盘的 Normal、LBA以及Large等工作模式,需要根据硬盘的情况来进行设置,否则很有可能会出现其它的毛病。对于这类情况的解决方法也不难,只要按照主板的BIOS说明书以及硬盘本身的情况进行正确的设置便可以解决。 第三种:硬盘分区出问题导致硬盘无法被识别 电脑硬盘在使用时会进行分区设置,从而会有主分区和逻辑分区之差。若是主分区出现问题,电脑无法正常启动也是常见的事情,需要通过引导启动的方式进入DOS模式下输入FDISK/MBR命令便可以了,这是因为在FDISK命令文件当中已经包含了一个硬盘的主领导程序,微软已经想到了这一问题,只要进行一些修改既可以了。 扩展资料: BIOS是英文"Basic Input Output System"的缩略词,直译过来后中文名称就是"基本输入输出系统"。在IBM PC兼容系统上,是一种业界标准的固件接口。 BIOS这个字眼是在1975年第一次由CP/M操作系统中出现,是个人电脑启动时加载的第一个软件。 BIOS即将被UEFI BIOS淘汰,新主板将普及UEFI BIOS。微星称将三年内UEFI BIOS将取代BIOS,UEFIBIOS全称“统一的可扩展固定接口”, 是一种详细描述全新类型接口的标准。 这种接口用于操作系统自动从预启动的操作环境,加载到一种操作系统上,从而使开机程序化繁为简,节省时间。 参考资料:百度百科-BIOS
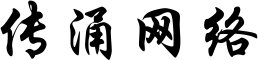
还没有评论,来说两句吧...